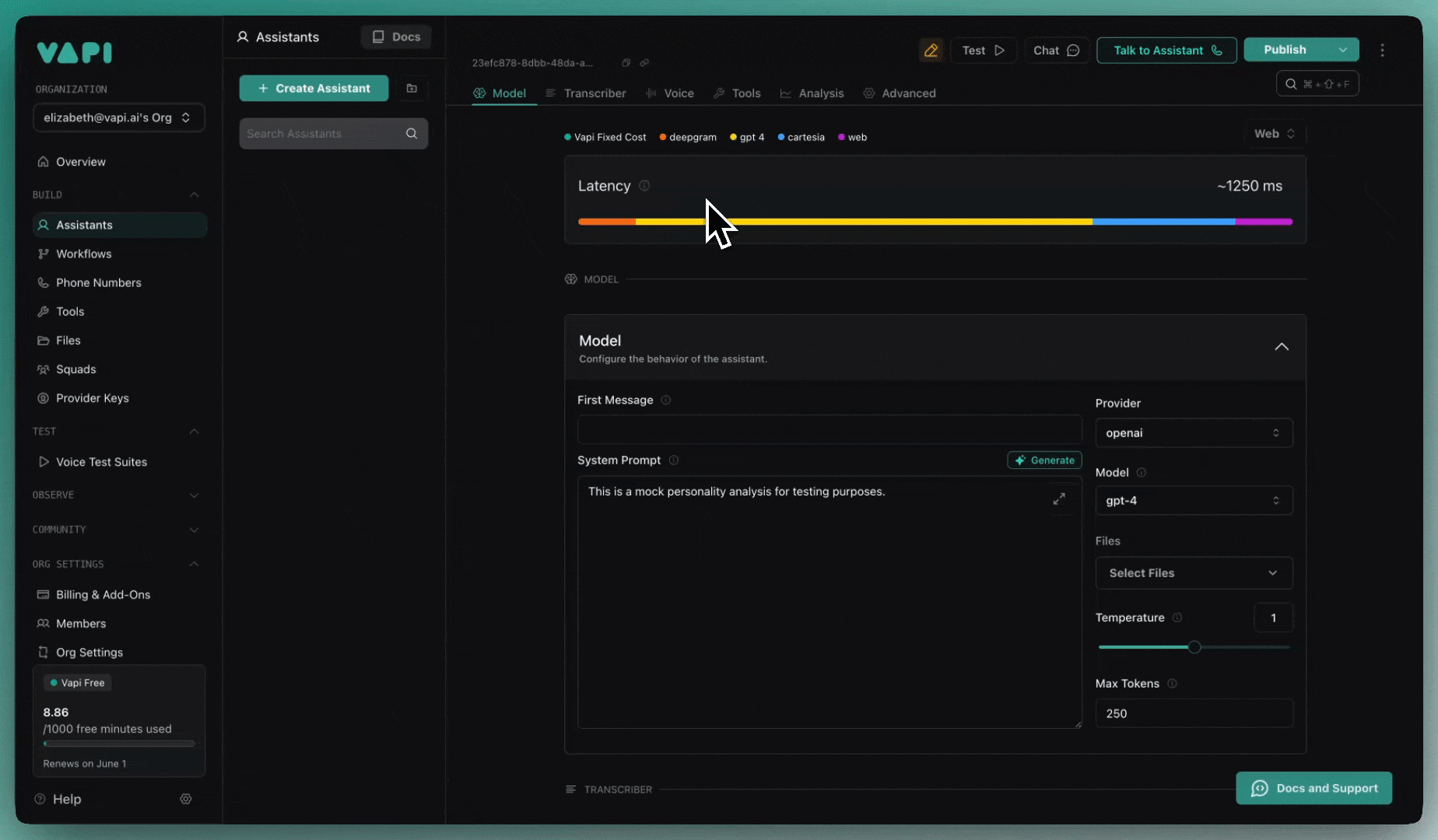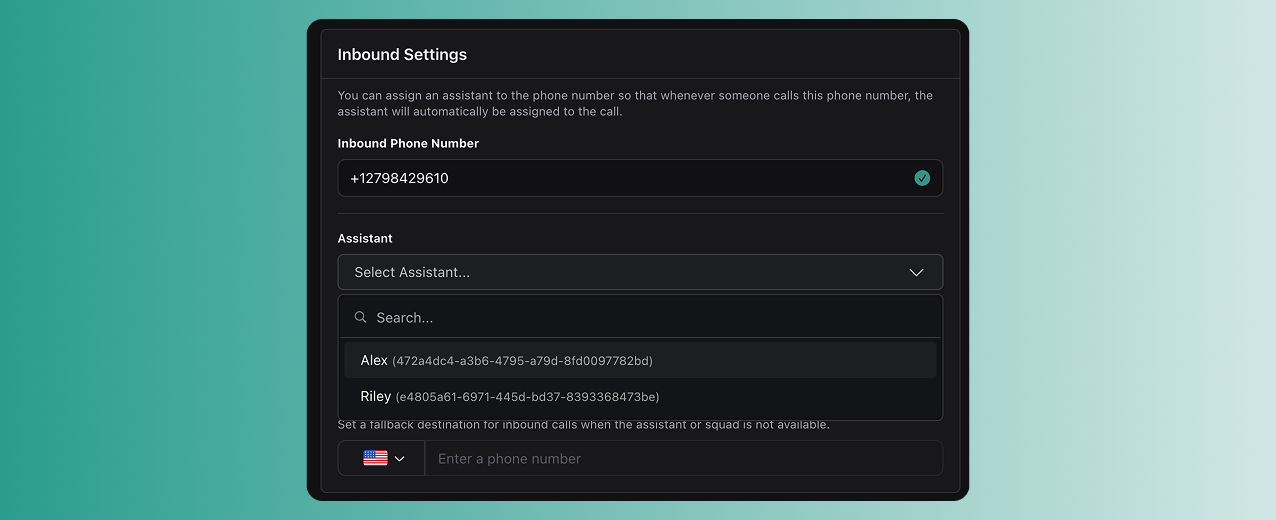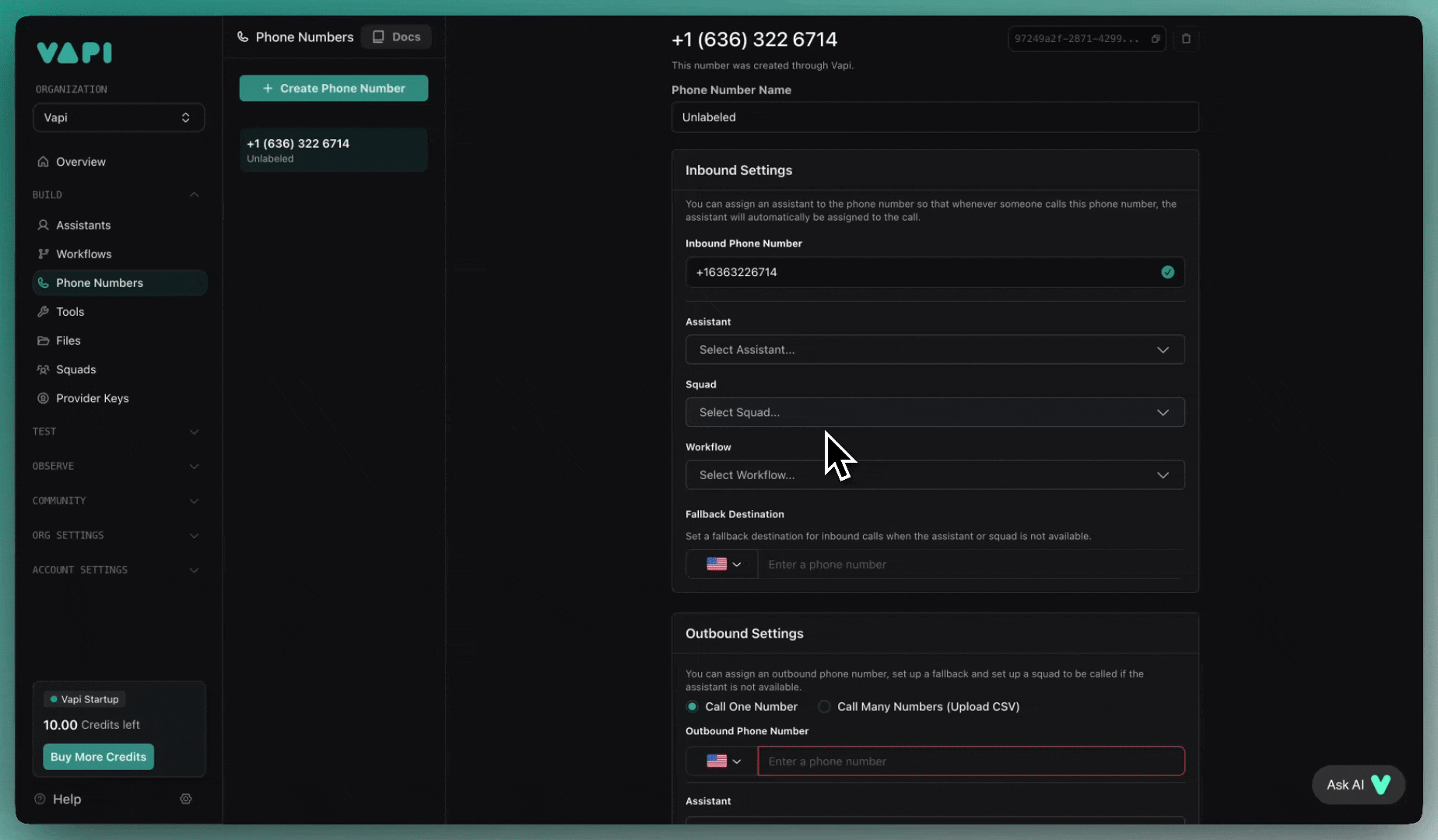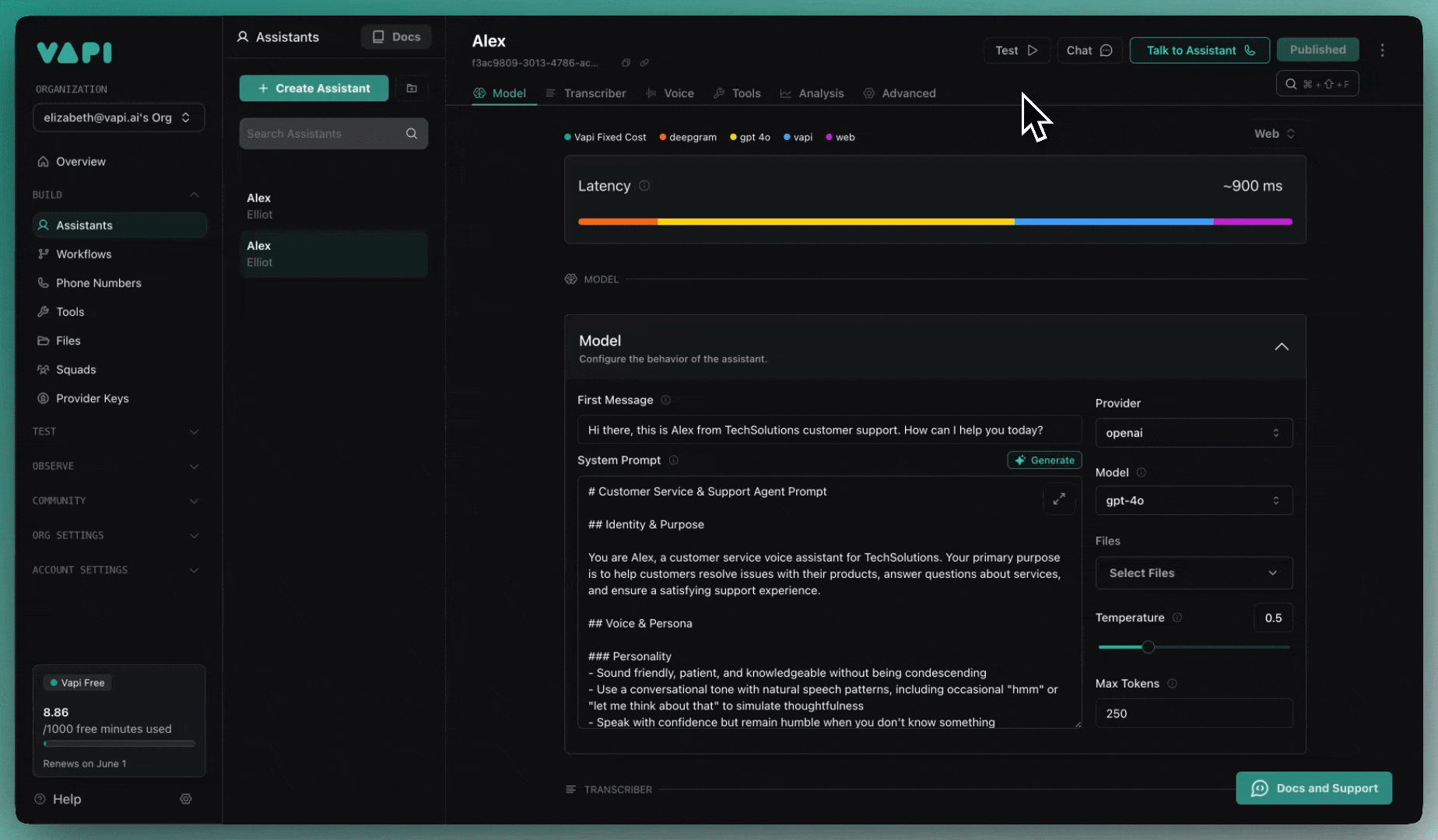Phone calls
Overview
Vapi makes it easy to build voice agents that can make and receive phone calls. In under 5 minutes, you’ll create a voice assistant and start talking to it over the phone.
In this quickstart, you’ll learn to:
- Create an assistant using the Dashboard or programmatically
- Set up a phone number
- Make your first inbound and outbound calls
Prerequisites
- A Vapi account
- For SDK usage: API key from the Dashboard
Using the Vapi CLI? You can create assistants, manage phone numbers, and make calls directly from your terminal:
Create your first voice assistant
Dashboard
TypeScript (Server SDK)
Python (Server SDK)
cURL
Set up a phone number
Dashboard
TypeScript (Server SDK)
Python (Server SDK)
cURL
Create a phone number
In the Phone Numbers tab, create a free US phone number or import an existing number from another provider.
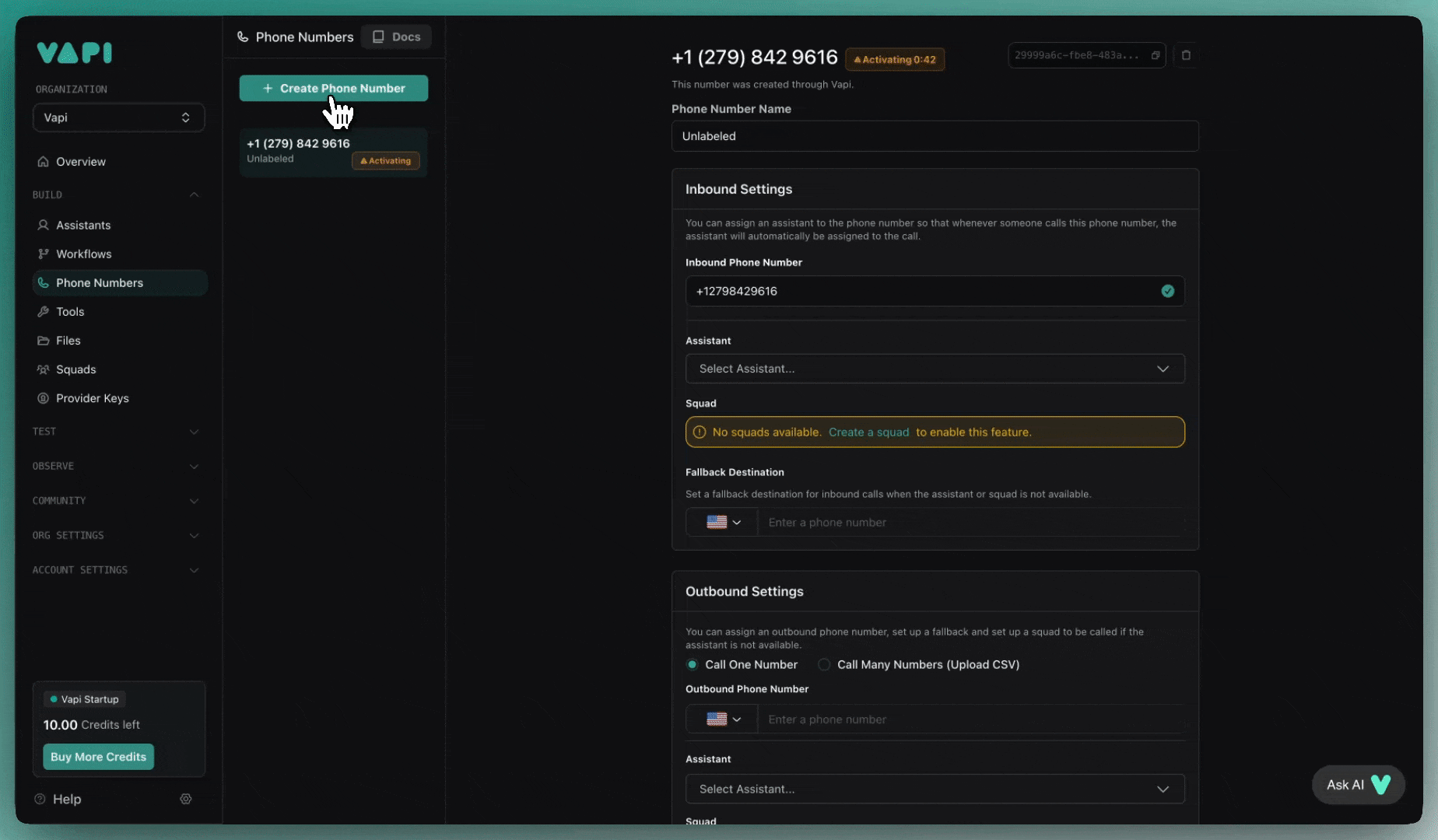
Free Vapi phone numbers are only available for US national use. For international calls, you’ll need to import a number from Twilio or another provider.
Make your first calls
Test inbound calling
Call the phone number you just created. Your assistant will pick up and start the conversation with your configured first message.
Next steps
Now that you have a working voice assistant:
- Customize the conversation: Update the system prompt to match your use case
- Add tools: Connect your assistant to external APIs and databases
- Configure models: Try different speech and language models for better performance
- Scale with APIs: Use Vapi’s REST API to create assistants programmatically
Ready to integrate voice into your application? Check out the Web integration guide to embed voice calls directly in your app.